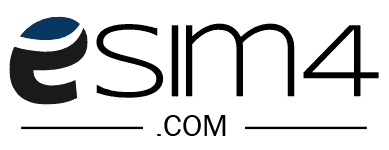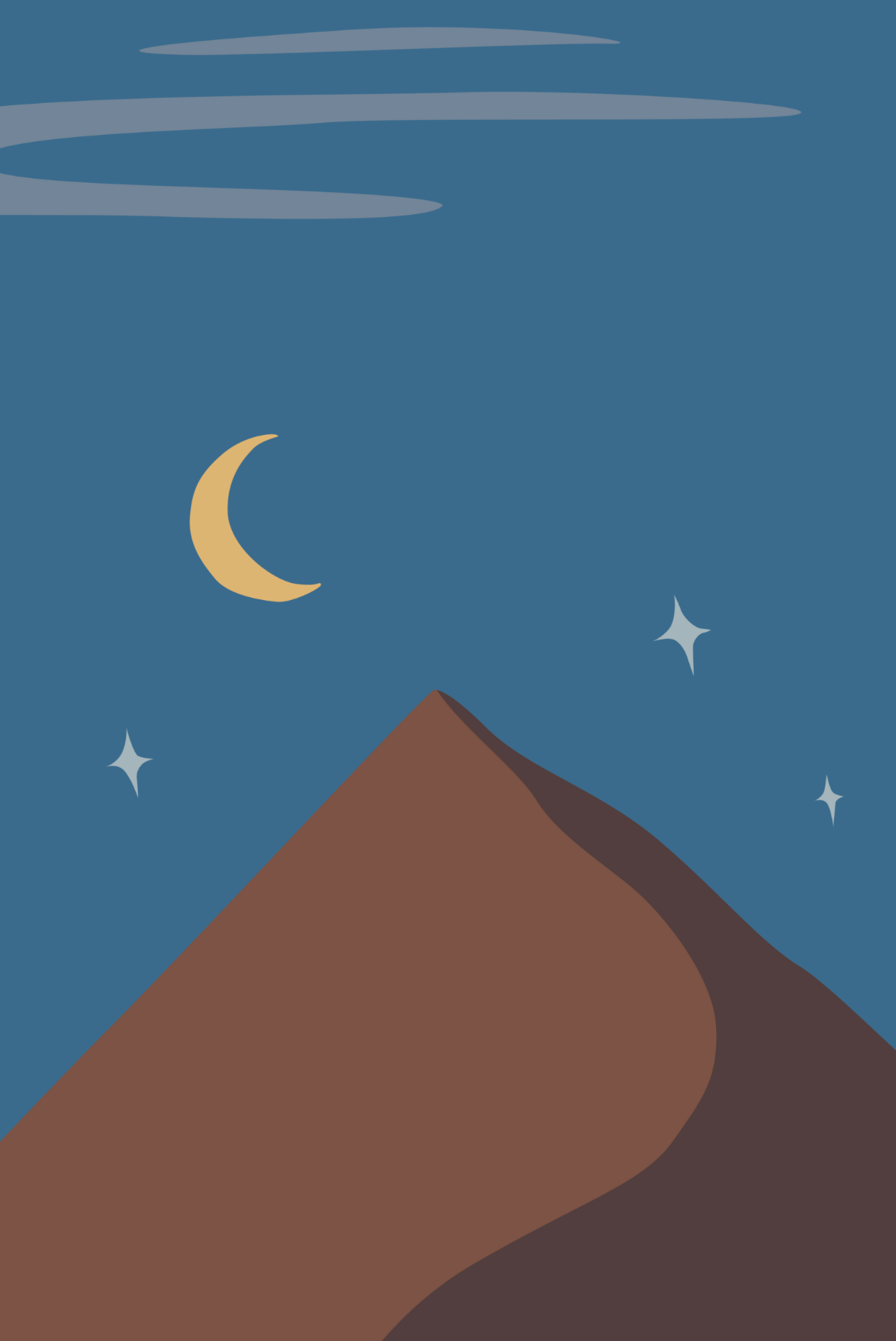iOS 安装指南
请按照以下说明进行操作,具体操作可能因设备和语言设置而异。
重要信息:
– 确保您的设备与 eSIM 兼容且网络未锁定。
– 连接到强大的 Wi-Fi 网络,成功激活 eSIM。
– 请注意,eSIM 的有效期从安装时开始。
– 请勿取出 eSIM,因为它无法重新安装或再生。
1. 从设备设置中添加 eSIM。
导航至 { 设置 } > {手机/移动数据} > {添加 eSIM/数据计划}
2.选择 QR 码选项安装 eSIM。
对于 iOS 16 及以上版本的设备,请选择 { 使用 QR 码 }。 否则,跳到下一步。
3.使用二维码或手动输入安装 eSIM。
扫描 QR 码或手动输入您的 eSIM 信息(可在电子邮件中找到)。
确保有强大的 Wi-Fi 连接,以便成功激活 eSIM。
4.等待 eSIM 激活。
eSIM 将连接到网络,这可能需要几分钟时间。 连接完成后,点击 “完成”。
5. 给 eSIM 贴标签
添加 eSIM 后,请为其贴上标签,以帮助管理您的配置文件。
转到 { 设置 } > {手机/移动数据 }> eSIM 配置文件> { 手机计划标签 } > 键入自定义标签(例如,{ 目的地 } – eSIM)。
安装完成! 马上就可以使用数据了。
获取数据:
1.启用 eSIM 配置文件。
导航至 { 设置 } > {手机/移动数据 }> eSIM 配置文件> 切换 “打开此线路”。
2.仅为您的 eSIM 配置文件启用 { 数据漫游 }。
转到 { 设置 } > {> eSIM 配置文件> 切换 “数据漫游”。
3.为 { 蜂窝数据 } 选择 eSIM 配置文件。
导航至 { 设置 } > {手机/移动数据} > {手机数据} > 选择您的 eSIM 配置文件。
禁用 “允许蜂窝数据切换”,以避免国内运营商收取不必要的漫游费用。
故障排除:无法上网
如果您已正确安装 eSIM,但仍无法上网,请尝试以下方法:
– 请勿移除 eSIM,因为它无法重新安装或再生。
– 手动选择网络。
转到 { 设置 } > {手机/移动数据 }> eSIM 配置文件> { 网络选择 } > 禁用 “自动”> 手动搜索并选择支持网络。